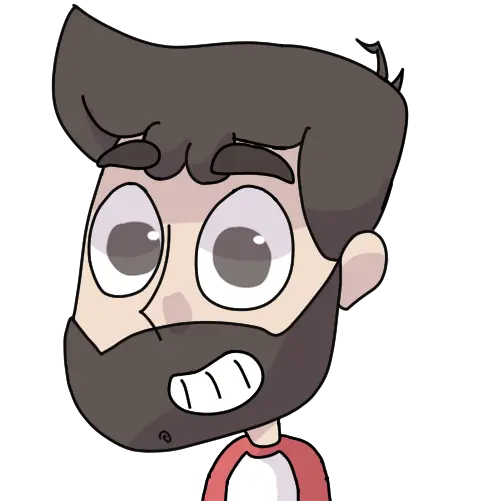Cada imagen o archivo que cargas en línea debe almacenarse en algún lugar. Son los proveedores de almacenamiento en la nube (como Amazon y Google Cloud) quienes se encargan de almacenar esos archivos como “objetos” en “depósitos” (o buckets, como se conocen en inglés).
Firebase Realtime Database y Cloud Firestore son excelentes para almacenar datos, pero no son tan buenos con los archivos. Google Cloud Storage¨ (un servicio de Google Cloud Platform) está diseñado para almacenar y entregar estos archivos.
Firebase Storage es un “middleman” (intermediario) de G. Cloud Storage - uno, dicho sea de paso, bastante útil.
En este tutorial aprenderás como utilizar Firebase Storage para cargar y descargar archivos con React - aunque en realidad podrías utilizar lo aquí aprendido con cualquier otro framework o incluso JavaScript puro.
Requisitos
Antes de entrar de lleno al código son necesarios un par de pasos previos.
-
Tener Node instalado
-
Instalar el Firebase CLI
npm install -g firebase-tools
Nota: Puedes encontrar aquí el repositorio para este tutorial.
Create-react-app
Lo primero es crear un proyecto de React con create-react-app. Este no es un tutorial para ello, si gustas puedes echar un vistazo a la documentación de React
O bien, puedes abrir alguna carpeta desde VS Code y en la terminal integrada ejecutar:
npx create-react-app my-app
Ojo: my-app es el nombre de tu proyecto.
Después, ejecuta cd my-app y estamos listos para comenzar (no olvides abrir el folder también desde vs code).
Proyecto Firebase
Lo segundo es crear un proyecto en la consola de Firebase. Una vez creado (toma unos cuantos segundos), desde el panel lateral creamos una instancia de Firebase y una de Storage.
No olvides iniciar la instancia de Firestore en modo prueba.
Inicializar Firebase en React
Lo siguiente es dirigirnos a VS Code y desde la terminal ejecutar:
firebase init
Esto iniciará un asistente, dentro del cual debemos:
- Seleccionar las opciones de Firestore y Storage
- Escoger la opción de proyecto existente (y elegir el que acabamos de crear)
- Elige los nombres por defecto para los archivos de reglas
Con ello concluirá el asistente. El siguiente paso es crear una aplicación dentro de nuestro proyecto. Para ello, desde la terminal integrada ejecuta:
firebase apps:create
Elige la opción de web. Esto creará y enlazará la app con tu proyecto. Recibirás en pantalla un comando para obtener las credenciales de acceso. Ejecútalo y copia las credenciales que se mostrarán en pantalla.
Lo siguiente es crear un archivo en src y pegar ahí las credenciales.
Guarda la función de las credenciales una constante llamada app y expórtala con export escrito antes de la declaración:
export const app = firebase.initializeApp({
projectId: "fir-storage-lasfito",
appId: "1:713168404204:web:b359856ef667ac2287efc9",
storageBucket: "fir-storage-lasfito.appspot.com",
locationId: "us-central",
apiKey: "AIzaSyDj2SX0BXqftSsEjSw1JYz-xEiOaqdKAF8",
authDomain: "fir-storage-lasfito.firebaseapp.com",
messagingSenderId: "713168404204",
});Después, en ese mismo archivo, importa Firebase y los módulos de Firestore y Storage:
import firebase from "firebase/compat/app";
import "firebase/compat/storage";
import "firebase/compat/firestore";No olvides instalar firebase con:
npm install firebase
Para terminar, modificaremos las reglas de Storage para nuestro proyecto. Dirígete el archivo de storage.rules y modifica el if para escribir y leer de la siguiente manera:
allow read, write: if true
Después de ello, carga los cambios ejecutando:
firebase deploy --only storage
Carga de archivos con Firebase Storage
Primeramente, importa el archivo en el cual tienes tus credenciales de la siguiente manera:
import {app} from "./fb"
Para cargar archivos utilizaremos una forma:
<form onSubmit={submitHandler}>
<input type="file" onChange={archivoHandler} />
<input type="text" name="nombre" placeholder="nombra tu archivo" />
<button>Enviar </button>
</form>Nota que en el input de tipo archivo tenemos una función llamada archivoHandler. La función luce así:
const archivoHandler = async (e) => {
const archivo = e.target.files[0];
const storageRef = app.storage().ref();
const archivoPath = storageRef.child(archivo.name);
await archivoPath.put(archivo);
console.log("archivo cargado:", archivo.name);
const enlaceUrl = await archivoPath.getDownloadURL();
setArchivoUrl(enlaceUrl);
};El código funciona así:
- Creamos una referencia al archivo seleccionado del input y lo guardamos en la constante archivo
- Creamos una referencia al servicio de Firebase Storage en
const storageRef - Creamos un path previo a cargar al archivo en const
archivoPath - Colocamos nuestro archivo en ese path con el método put
- Obtenemos la url de descarga con el método getDownloadUrl y la guardamos en un state
Con esto ya estaremos cargando archivos a Firebase Storage. Lo siguiente es guardar en Firestore la referencia al nombre del archivo y la url para descargarlo.
Guardar la url de los archivos en Firestore
Una vez guardada la Url de los archivos en un state, procederemos a guardarla en nuestra base de datos junto con un nombre ingresado por el usuario. Para ello, ejecutaremos la siguiente función al momento de que el usuario haga submit.
const submitHandler = async (e) => {
e.preventDefault();
const nombreArchivo = e.target.nombre.value;
if (!nombreArchivo) {
alert("coloca un nombre");
return;
}
const coleccionRef = app.firestore().collection("archivos");
const docu = await coleccionRef
.doc(nombreArchivo)
.set({nombre: nombreArchivo, slug: archivoUrl});
console.log("archivo cargado:", nombreArchivo, "ulr:", archivoUrl);
window.location = "/";
};- Como requisito debemos crear alguna colección en Firestore
- Primero prevenimos la recarga de página con e.preventDefault
- Recogemos el nombre que ingresó el usuario en el input de texto
- (opcional) Crea una validación para que el campo no esté en blanco
- Creamos una referencia a la colección que creamos en Firestore (“archivos” en mi caso)
- Creamos un registro (documento) con el método doc y set
- Actualizamos la página con window.location
Ahora que hemos creado los registros, es momento de mostrar el contenido de los archivos en nuestra aplicación de React.
Mostrar archivos en aplicación
Lo primero es obtener todos los documentos y guardarlos en un state con ayuda de useEffect
React.useEffect(async () => {
const docusList = await app.firestore().collection("archivos").get();
setDocus(docusList.docs.map((doc) => doc.data()));
}, []);Luego, en nuestra interfaz mapea los documentos y retornalos en alguna lista
<ul>
{docus.map((doc) => (
<li>
<h3>{doc.nombre}</h3>
<img src={doc.url} height="100px" width="100px" />
</li>
))}
</ul>Conclusiones
Firebase Storage es un servicio por demás útil y sencillo. Estoy seguro de que podrá servirte en más de una ocasión.
Si te han quedado dudas, puedes revisar el repositorio o preguntarme en los comentarios.