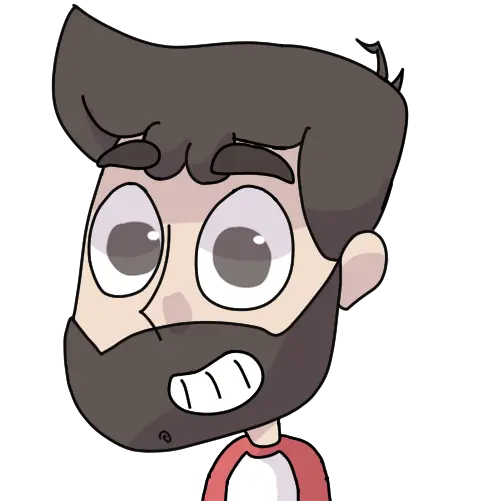Transcripción
hola chicos que tal bienvenidos seguro
que les ha pasado que ya tienen una
imagen de alguna aplicación y se
preguntan qué es lo que sigue dónde
pueden mandar la producción cómo pueden
utilizar las bonanzas de la famosísima
nube bueno pues el día de hoy les
mostraré cómo se pueden tomar sus
imágenes cargarlas a google cloud y
hacerlas correr con cloud front verán
que es una de las maneras más sencillas
de trabajar con contenedores y ya verán
por qué lo provoqué necesitamos es una
cuenta en google cloud platform si no
tienen cuenta aprovechen que dan de
pruebas gratis de tres meses y una vez
que hayan creado su cuenta necesitamos
tener un proyecto desde el cual
trabajaremos en este caso yo va a crear
un proyecto nuevo el cual llamaré tuto
clown
vamos a llamarlo así en este proyecto y
haremos clic en crear y mientras se crea
se preguntarán qué es cloud ground es
algo como ocurre neri es usado como ella
abriese mastican trainer no nada listo
cabrón es una manera de correr
contenedores de manera servirles lo cual
significa que todo el lío y toda la
configuración la gestión a google y
ustedes no tienen que preocuparse por
absolutamente nada si acaso tienen
bastante libertad para personalizar el
servicio pero es muy pero que muy
sencilla de usar ahora ya que se ha
creado nuestro proyecto vamos a
seleccionarlo y fíjense que aquí arriba
tenemos este proyecto seleccionado el de
tuto clau don fito ok ahora lo primero
que hay que hacer es enviar la imagen
que tenemos aquí en nuestra máquina en
local enviarla a google clave y ahora lo
óptimo lo profesional sería utilizar las
herramientas de comando de google cloud
pero es un tanto tedioso instalarlas y
una muy buena alternativa y bastante
rápida también es la siguiente lo que
haremos es que esta imagen que tenemos
en local cambiar el 2° para ello también
algo como docker 2 y esquís y si
escogemos el nombre de la imagen que
queremos enviar al hub de lo que lo que
lo que yo hago es tomó esta imagen la
envió a uocra job el historia está
disponible ahora lo siguiente que haré
es desde aquí desde mi consola de cloud
de google cloud accederá a klaus ya que
no es ni más ni menos una terminal para
gestionar todos mis proyectos y recursos
aunque aquí esté fíjense que el nombre
de la terminal concuerde con su proyecto
en mi caso no concuerda y lo que haré es
es cerrar esta acá y tras haber abierto
una nueva ya concuerda pero bueno
dejando de lado aquí pueden ver que
concuerda también lo que haremos es lo
siguiente esta terminal se está
ejecutando en una máquina remota que
tiene acceso a todos nuestros recursos
entonces lo que haremos es primero
hablamos la imagen desde doctor hopp y
lo que yo haré es eso precisamente
docker pulgas fito
trap y cierto
y hablamos la imagen a esta computadora
que tiene este privilegios y lo que
haremos es renombrar la y porque la
vamos a renombrar la tenemos que
renombrar para poderla enviar al
registro de imágenes privados de google
en su propio registro de imágenes y
ensayado tenemos que enviar la nuestra
para ello escribiré algo cómodo crack un
amigo que imagen quiero renombrar quiero
renombrar estar aquí
y la quiero cambiar a ojo muy importante
que esto es
la nomenclatura adecuada o necesaria
primero escribimos gsr punto y yo que
significa google clave registry luego en
una diagonal vamos a colocar el light y
del producto con el cual va a estar
vinculada en este caso dije producto que
si proyecto no se exige por el producto
proyecto growth of maryland y el
proyecto que encontramos aquí para el
tuto cloud round fito lady es éste voy a
copiarlo y voy a negarlo por acá y ahora
una diagonal y el nombre que le queremos
dar la imagen así como en la etiqueta o
tag que queremos asignarle yo le
llamaría costo más rápido con la
etiqueta de vamos a ponerle
v 1
los renombrados y ahora si revisamos
nuestras imágenes verán que tenemos está
aquí
contact 1 pues muy bien lo que haremos
es tomar esta imagen
vamos a limpiar la consola y vamos a
empujar esta imagen ya renombrar con la
nomenclatura oficial la vamos a empujar
y automáticamente la estaremos enviando
al registro rival ok vamos a presionar
aquí enter
y como pueden ver aquí me dice que está
re intentando enviar está intentando
enviar esta imagen al registro privado
pero no lo logra y no lo va a lograr
porque por defecto todo proyecto nuevo
tiene las apis y recursos limitados para
protegernos de no incurrir en gastos que
no planea vamos por ello lo que tenemos
que hacer antes de poder enviar aquí voy
a detener esto antes de poder enviarlo
tenemos que activar la app y del
registro privado de google muy sencillo
aquí en el menú principal vamos a
deslizar hasta
hasta con scheiner registry que está
aquí y quiero decir qué sorpresa
sorpresa no está activado vamos a
habilitarlo y una vez habilitado ya
podremos enviar imágenes al registro
privado de google on sale unos cuantos
segundos no toma más y podemos revisar
las notificaciones
y listo ya está está disponible aquí
puedo si acaso puedo actualizar la
página y ya debía aparecer me una
interfaz distinta habilitada volvamos a
abrir el cloud show
estamos aquí en tuto clausuran fito y lo
que haremos es una vez más empujar
nuestra imagen renombrada con la
nomenclatura al registro privado de
google vamos a presionar enter y ahora
noten como ya va a funcionar ya cargar
todo como debe ser de unos segundos en
lo que se envía y mientras tanto pueden
darle me gusta y suscribirse para seguir
recibiendo más contenido como éste
una vez que se haya enviado nuestra
imagen ya está disponible en todos los
recursos de google cloud estas se
preguntarán oye pero las pitó si tu
imagen ya estaba en doctor hopp porque
tenías que enviarla a google cloud
también al registro privado bueno lo
tienes que ser así porque un club no
puede jalar imágenes de lucro y
solamente dejar la imágenes desde su
propio registro pero bueno ya que está
cargada ya que tenemos el chat de
confirmación ya podemos cerrar este
klaus ya en esta terminal y aquí en el
menú vamos a dirigirnos a claro yo aquí
ya lo tengo fijado pero lo encuentran
aquí abajo junto a
junto a lo que no se repite
aquí están sin servidores servirles aquí
está claro hagamos clic en él y por
defecto como es un proyecto nuevo
tenemos que habilitar los servicios muy
bien ya que está habilitado mantener
esta ventana que es para poder lanzar
nuestras imágenes a producción de manera
servirles con cloud room y como verán es
son muy muy poquitas opciones las que
tenemos es muy poco lo que tenemos que
trabajar y vamos a comenzar lo que ya ya
este es el paso 1 ahora sí paso 1
oficial tenemos dos opciones de lanzar
nuestras imágenes la primera es con un
contiene con una imagen en en google
registry es la primera opción o la
segunda opción es integrar un proceso
continuo de construcción de imágenes de
momento vamos a revisar la primera
revisaremos ambas pero comenzamos por la
primera aquí me pide la imagen para
crear el contenedor y al hacer clic en
seleccionar aquí aparecen todas las
imágenes que tengo en mi registro de
este proyecto vamos a hacer clic en este
en expandir y dónde escoger este de aquí
que es el tag b1 le asignamos la
selección lo siguiente es darle un
nombre al servicio vamos a llamarlo
custom streep y anne imagen no vamos a
ponerle registro la región donde quiero
correr de forma servirla es este
contenedor vamos a correrlo en las vegas
y ahora al ser tecnología servirles lo
que ocurre es que los contenedores los
procesos no se están ejecutando de forma
continua esa es la magia de servirles
que sólo se van a ejecutar cuando se
requiera y por ellos que tenemos dos
maneras de pagar por este servicio la
primera la extra por defecto es
efectivamente sólo paga cuando se
ejecute su contenedor la segunda manera
sabes que quiero que esté siempre el
acepte o asignada por si tengo un flujo
muy pesado por si se tiene mucho tráfico
en este preparado vale nosotros nos
quedaremos con la primera dependiendo de
aplicación alguna puede ser mejor que
otra la norma es que elijan esta y luego
aquí nos dice oye tu aplicación cuánto
quieres que escale cuántos contenedores
máximos puedes esperar aquí podemos ir
sabes que quiero que
deténgase pero no me preocupa tener
algunos siempre corriendo y como máximo
33 a lo mejor sólo quiero 15 para que no
sea que pase algo y termine pagando de
más y ya por último si nuestra
aplicación es pública escogemos permitir
todo el tráfico y permitir invocaciones
sin autenticar sus aplicaciones para los
internos en alguna empresa que tengan su
propia red que tengan algunos proyectos
en google cloud puede jugar con esta
configuración para delimitar permisos y
accesos presionas el caso así como da
por defecto basta y por último como les
dije tenemos cierto nivel de
personalización en estas opciones
podemos configurar los detalles de cómo
queremos que se estén corriendo estas
estos contenedores por ejemplo podemos
asignar un puerto podemos asignarle un
comando vamos a asignar argumentos lo
mismo que ustedes harían aquí en local
para el famosísimo doctor o lo mismo
expresarían acá lo pueden hacer aquí y
pueden asignar este variables de
entorno
aquí para agregar variables para su
aplicación pueden pasar secretos podemos
modificar las conexiones y seguridad
pero aquí en caso que se van a conectar
así tiene alguna virtual private
connection que sigue que sigue que quise
yo pero también muy importante al ser al
ser server les podemos definir cuánto
poder computacional queremos que se
asigne al momento de que se ejecute en
contenedor cuando alguien lo solicite en
mi caso vamos a poner aquí componer
mucho sufriendo de ponerle 2 gigas de
memoria y un 7 está bien y listo con
esto podemos hacer clic en crear y ahora
lo que va a suceder es que básicamente
estamos yendo a google google quiero que
esa imagen que yo te pase quiero que
vayas creando contenedores conforme la
gente vaya está accediendo a una
aplicación que mucha gente accediendo
quiero que llegues a correr hasta máximo
15 contenedores porque si no pusimos y
si no hay gente accediendo quiero que no
me corras nada por eso dejé cero
contenedores y esa y eso es lo
beneficioso de servirle es que realmente
es pagar por lo que se usa a diferencia
de quizá a correo el contenedor es una
máquina virtual que la máquina virtual
está siempre ejecutándose aquí
terminamos hablando un poquito dinero
dependiendo de cómo funcione su
aplicación
y ahora qué va a suceder es que golpeó
este me está preparando todo este
servicio este servicio de cabrón y me va
a asignar una url para mi aplicación
otra maravilla es que estas urls ya
traen integrado un tlc que básicamente
nos da una conexión segura va lento así
que vamos a darle unos cuantos segundos
y listo
ahí lo tienen y aquí como pueden ver
este ya me asignó una url y ahora mismo
si yo me vengo para acá aquí estás y yo
accedo al servicio
notarán que aquí están las métricas
ahora mismo no hay nada ocurriendo y
recién vamos a comenzar de que está la
url que me asignó google si yo hago clic
en ella me va a dirigir a mi aplicación
pero notarán que de momento no aparece
nada y no aparece nada porque había
configurado que si no hay gente
extendiendo quiero cero contenedores
entonces este tiempo que tardan acceder
es el tiempo en el cual google me lanza
un contenedor en la orquesta todo y
listo ya puedo acceder y ahora este si
por ejemplo me vengo para acá y
actualizó este panel deberíamos de ver
que aquí se va a registrar una solicitud
contará un poquito en agarrar vamos a
acceder unos cuantos más tiempo y aquí
está y como pueden ver es conexión
segura google nos asigna una url y un
tlc sin tener que ser absolutamente de
acceso lo cual diferencia bastante
respecto a otras plataformas que es muy
muy muy gestionado por google plan
tenemos bastante libertad en cuanto a
ciertas configuraciones
como les dije hay dos maneras de llevar
sus imágenes en local a google cloud
from esta es la primera
tenemos nuestra imagen la enviamos a
google cloud a través del doctor hopp y
luego la enviamos al registro privado
desde google pero qué pasa por ejemplo
voy a voy a limpiar esto
qué pasa por ejemplo si ustedes están
trabajando una aplicación que tiene
constantes cambios y que a través de
esos cambios están generando imágenes
una y otra y otra vez por ejemplo que yo
tengo esta carpeta que se llama costo
image a la cual voy a acceder
y vamos a abrirlo en nuestro editor en
caso webs en mi caso
y aquí lo tenemos
o que tenemos esta aplicación en la cual
yo estoy haciendo cambios estoy
configurando aquí puntos de entrada a ti
este estoy haciendo cambios etcétera
esta es mi aplicación la cual yo estoy
envolviendo imagen con un archivo de
docker find hago mis cambios la vuelvo
imagen hago mis cambios la buena imagen
como puedo hacer para ahorrarme todo es
el proceso de estar si no lo cree joven
y todos muy muy tenso bueno pues para
eso google cloud nos brinda una segunda
manera de trabajar con cloud en lugar de
tener que venir acá y escoger imágenes
que estén a nuestro registro lo que
podemos hacer es decirle a cloud en
google cloud que él se encargue de las
imágenes a través de un repositorio
fuente para lo cual mi aplicación de acá
tiene que estar en algún depósito el
remoto lo más común dibujo por ejemplo
como pueden ver este ya tenemos aquí
nuestro comité vamos a enviarlo a un
repositorio que estoy por crear
el cual llamaremos
vamos a llamarlo tuto cloud
y vamos a ver lo público
y vamos a enviar lo que tenemos aquí
desde local
a un repositorio remoto ok ya está y
aquí tenemos un enlace como pueden ver
aquí está nuestra aplicación y recuerden
esta aplicación está siendo cambiada
constantemente y aquí tenemos un archivo
de docker file para generar imagen bueno
pues con esto lo que haremos es venir
aquí es el google camp sabes que quiero
crear una instancia de claro pero que
sea continua progresamos que quien será
witthaut beauty y aquí tenemos que como
es un proyecto nuevo habilitar las apis
naturalmente vamos a habilitar estar acá
vamos a ver unos cuantos segundos y
mientras tanto si les ha gustado
olvidado si les está gustando l me gusta
o dejen los comentarios algún tutoría
que les gustaría ver puerta pero bueno
ya que se habilitó a lápiz vamos a
escoger de donde queremos este estar
creando continuamente las imágenes pues
hemos quitado el repositorio que se
llama tu top coat room vamos a buscar
cada tutor
cabrón sí sí sí entendemos esto aquí
opciones avanzadas este no nos interesa
siguiente
y aquí nos pregunta en qué rama nuestro
caso estamos en máster
y por último nos pregunta oye cómo
quieres hacer esta construcción de
imágenes pues a través de un rocker file
que como indicamos aquí está en el
directorio raíz del fallo
bueno habiendo hecho esto vamos a darle
click en guardar ya hemos configurado
nuestra secuencia de vigo así es como se
llama esta función este servicio vamos a
ponerle
con bout igual lo mismo algo como los
ángeles a que igual ser instancias
máximos y en todo tráfico sin autenticar
para que sea público y en memoria vamos
a pasarle 2 gb habiendo hecho esto nos
hace clic en crear iba a suceder
exactamente lo mismo que hace rato con
la diferencia de que ahora lo primero
que hará google es construir una imagen
con primero aquí son más pasos los que
hay que esperar para que esté corriendo
nuestra aplicación en la nube de manera
servirles
y una vez que se ha terminado de crear
ya podemos acceder a la aplicación aquí
con el enlace lo cual como hace rato si
no tenemos ningún contenedor si no
estamos empezando de frío curva tengo
que crear este primer contenedor para
recibir esta solicitud que acabo de
hacer y así poder acceder a la
aplicación pero como pueden ver y
comprar lo bueno con convive funciona
exactamente igual con la diferencia de
que por ejemplo si yo vengo aquí a mi
aplicación y hago cambios por ejemplo en
esta parte de acá no se cambió todo esto
de acá cuando lo que yo podría hacer es
venir a actualizar mi repositorio en
github esto se actualiza con los cambios
entonces google cloud detecta estos
cambios y me crea una nueva versión con
los cambios más recientes con las
modificaciones mejor dicho y algo muy
general es que como les dije podemos
administrar el tráfico y que podríamos
hacer pruebas y sabes que envía 50% de
tráfico a la nueva versión y 50% a la
versión anterior esto para hacer pruebas
y como pueden ver es muy sencillo tiene
muy fácil de gestionar y si acaso
requerirán más control en cualquier
momento pueden transferir todo lo que
tienen claro no lo pueden transferir a
gobernar y para que tenga más detalle
fin bueno con esto es que terminamos
este vídeo del día de hoy espero que les
haya gustado regalen me gusta y
suscriban separan más contenido en caso
de que hayan aprender algo nuevo y por
último encontrarán en pantalla dos
vídeos
sobre mi canal que espero que puedan
seguir revisando para que continúen
aprendiendo más sin relleno como nación
en este canal nos vemos